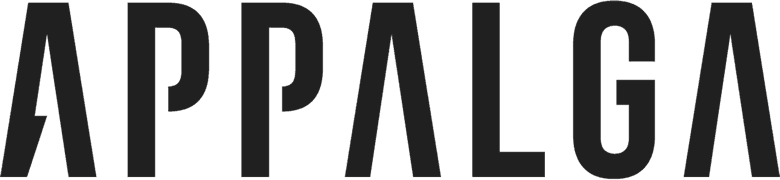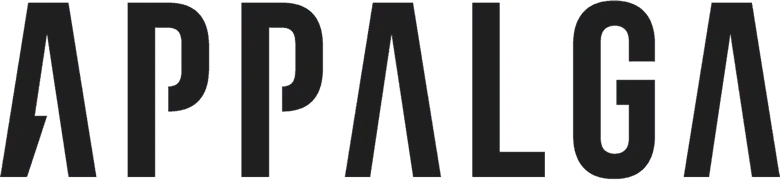mercredi, septembre 21, 2022
Comment prendre en main son site AppDrag ?
Découvrez comment gérer votre site internet AppDrag : le tutoriel
Notre agence web Appalga à Bordeaux vous propose la création de site internet et d'application mobile. Pour vos sites internet, nous utilsons principalement AppDrag. Dans ce tutoriel, vous allez apprendre comment faire des modifications sur ce dernier :
1- Connexion à l’application
2- Changer des textes
3- Changer des images
4- Modifier un bouton
5- Changer de page
1- Connexion à votre back office
Le back office est accessible via un ordinateur en vous rendant sur AppDrag au lien suivant. Vous arrivez sur le masque de connexion : veuillez y renseigner le mail sur lequel l'accès au back office a été fait ainsi que votre mot de passe. Vous recevrez un mail avec un code unique de connexion à rentrer sur l’écran suivant.
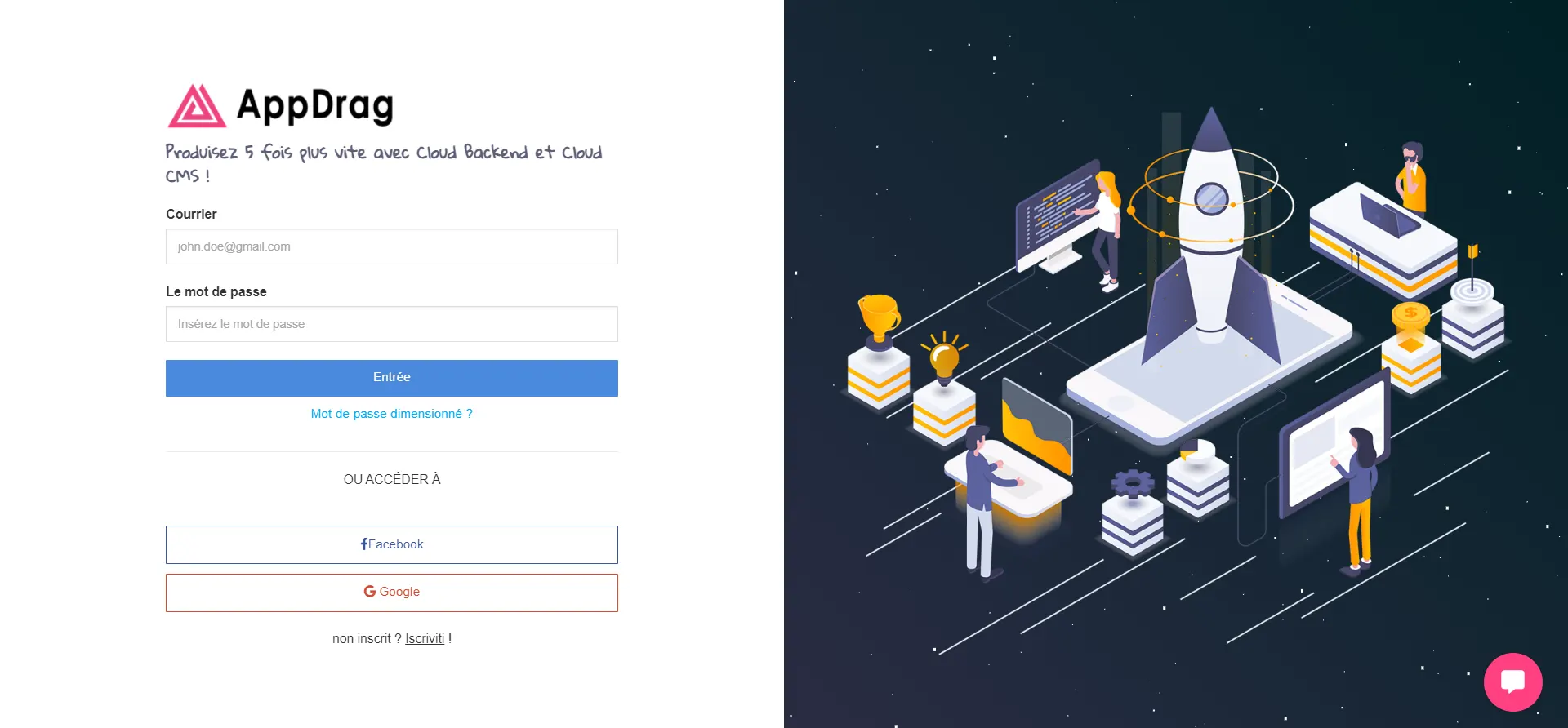
Ecran de connexion AppDrag 1/2 ^^

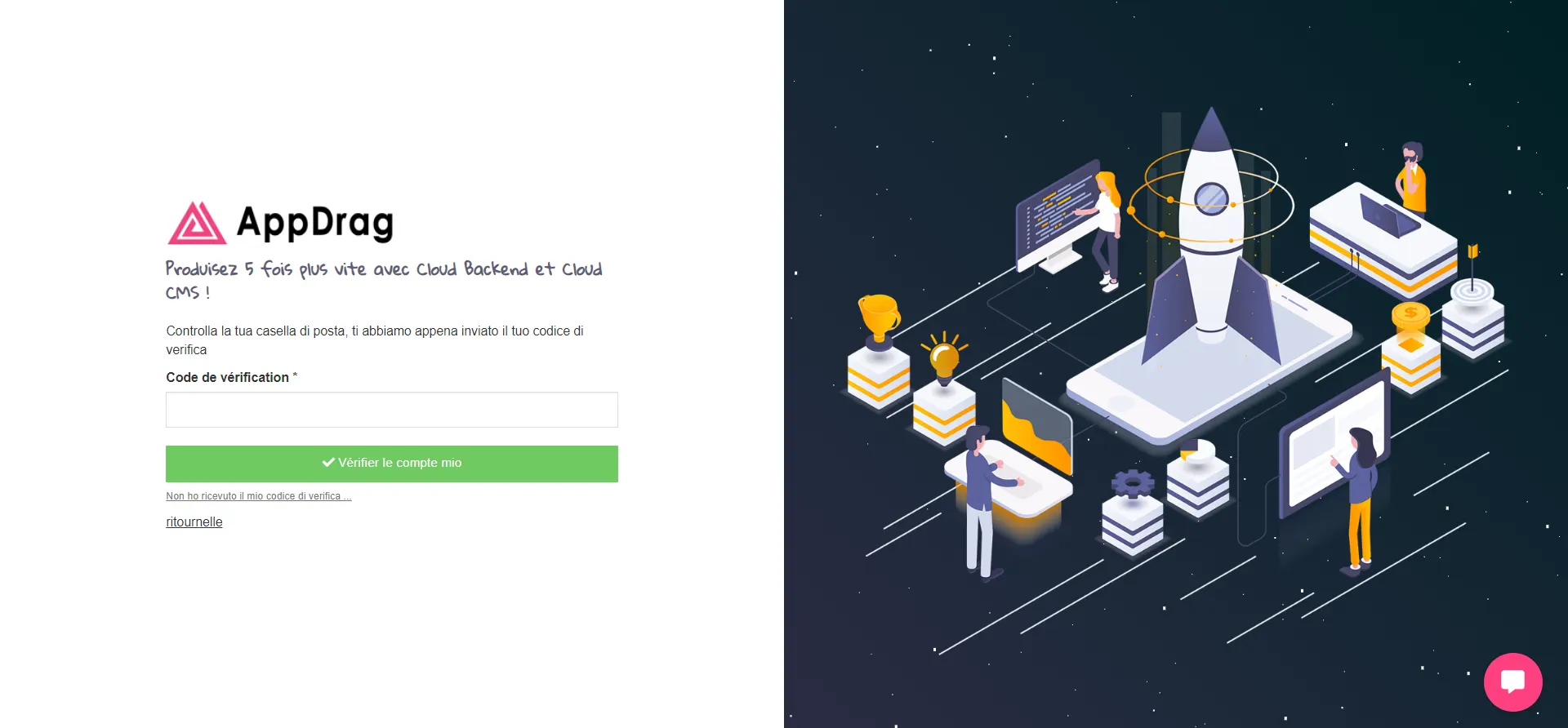
Ecran de connexion AppDrag 2/2 ^^
Vous arrivez ensuite sur la liste de vos projets où il faudra sélectionner celui que vous souhaitez modifier.

Tableau de bord de votre projet ^^
Puis vous allez dans le Page Builder, c’est un bouton bleu en haut à droite de l’écran.

Bienvenue sur le page builder ^^
2- Changer des textes
Une fois sur le “Page Builder”, vous pouvez modifier vos textes. Pour cela, vous double cliquez sur le texte à modifier et vous pourrez éditer comme avec un outil de traitement de texte.

Changer ses textes ^^
Dès que vos modifications sont faites, vous devez cliquer en haut à droite sur le bouton vert pour sauvegarder la modification et sur publier (en haut à droite) pour que vos changements soient effectifs en ligne.
3- Changer des images
Pour changer une image sur votre site internet, vous devez double cliquer sur celle de votre choix. Un menu d’édition va s’ouvrir, il faudra aller sur “Changer” puis “Envoyer un fichier” pour sélectionner une image sur votre ordinateur ou bien choisir une des banques d’images (la recherche est en anglais).

Modifier ses images ^^
Dans le masque d’édition des images, en bas vous avez “Descritpion SEO”, il est important de renseigner ce champ pour l’accessibilité (décrire l’image à un personne mal voyante) et le référencement (décrire l'image aux moteurs de recherche).
Quelques mots suffisent (sans accent et en minuscule).
4- Modifier un bouton
Pour éditer un bouton sur votre site, vous devez "double cliquer" sur ce dernier. Cela va ouvrir le menu d’édition où vous pourrez changer le texte via l’onglet Contenu mais aussi le lien vers une page du site ou une url externe. Si vous renvoyez vers une url externe, il faudra choisir “ouvrir dans nouvel onglet” pour ne pas faire quitter votre site au clic.

Masque d'édition d'un bouton ^^
Vous avez accès via ce masque d’édition à des options de mise en page pour changer les couleurs et les polices d’écriture.
5- Changer de page

Changer de page et ses balises ^^
Dans le page builder, pour naviguer d’une page à l’autre de votre site, vous devez cliquer sur le rond rose en haut à gauche. Ce dernier affiche au survol “Configurations des pages”, au clic vous aurez le masque “Pages” permettant d’aller d’une page à l’autre en cliquant dessus. Vous accéder aussi via ce menu aux balises (méta titre et description) en cliquant sur l’engrenage.
Si vous avez d'autres questions et/ou besoin de conseils pour mettre à jour votre site internet : contactez-nous. Notre agence web Appalga à Bordeaux vous accompagne !
* Le Back Office d'AppDrag est disponible dans de très nombreuses langues, si dans nos captures d'écran la langue n'est pas toujours en français c'est un choix personnel de l'utilisateur. En l'occurence, Nazem se familiarise avec l'italien pour le web.
Vous arrivez ensuite sur la liste de vos projets où il faudra sélectionner celui que vous souhaitez modifier.
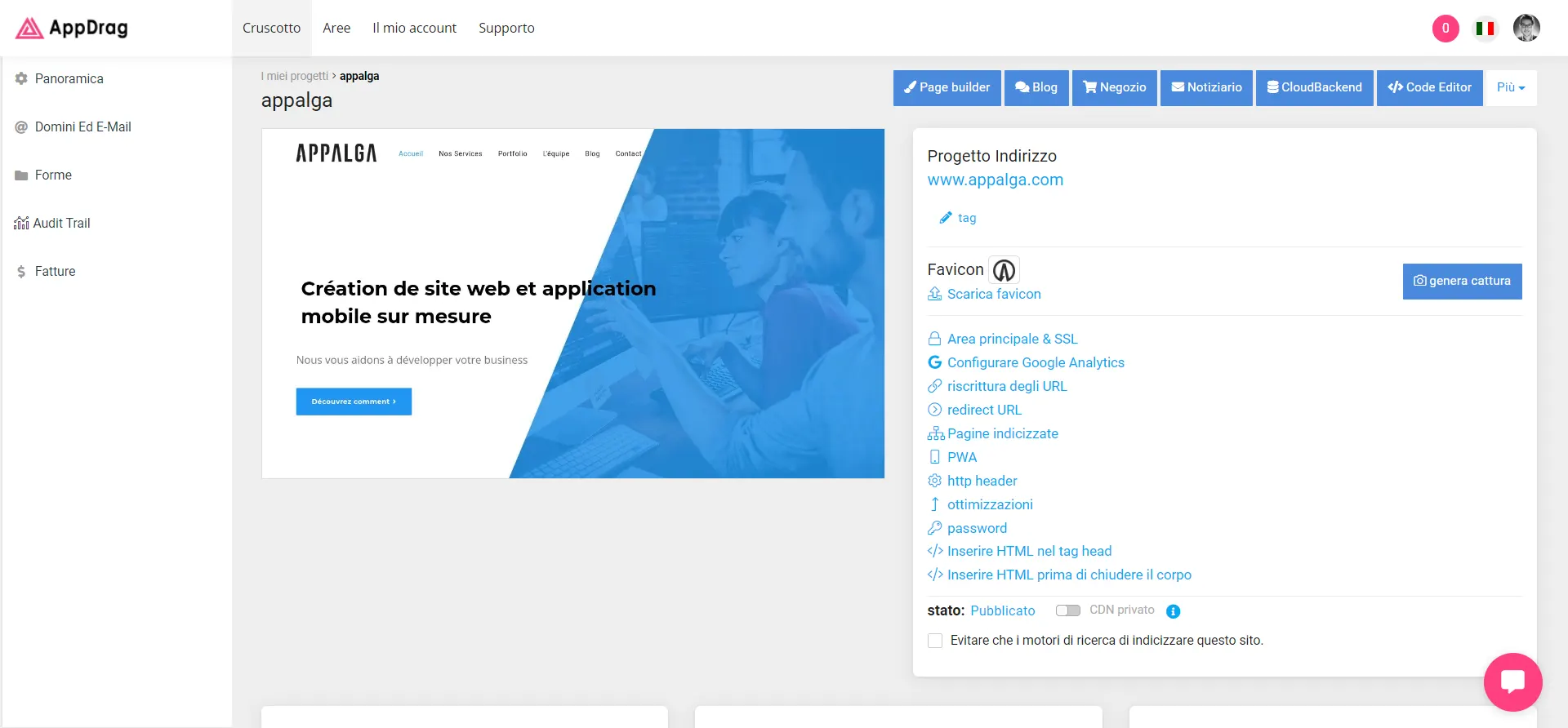
Tableau de bord de votre projet ^^
Puis vous allez dans le Page Builder, c’est un bouton bleu en haut à droite de l’écran.
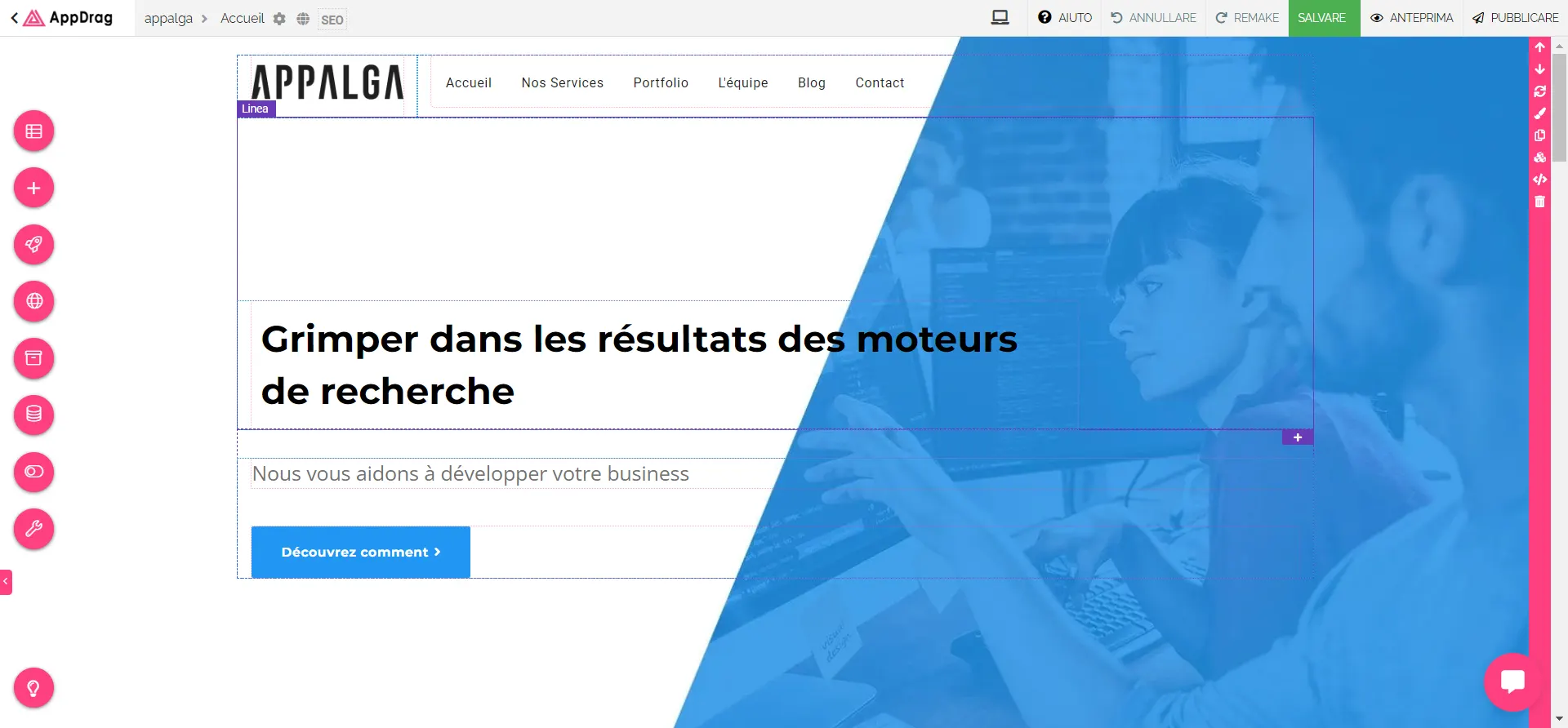
Bienvenue sur le page builder ^^
2- Changer des textes
Une fois sur le “Page Builder”, vous pouvez modifier vos textes. Pour cela, vous double cliquez sur le texte à modifier et vous pourrez éditer comme avec un outil de traitement de texte.
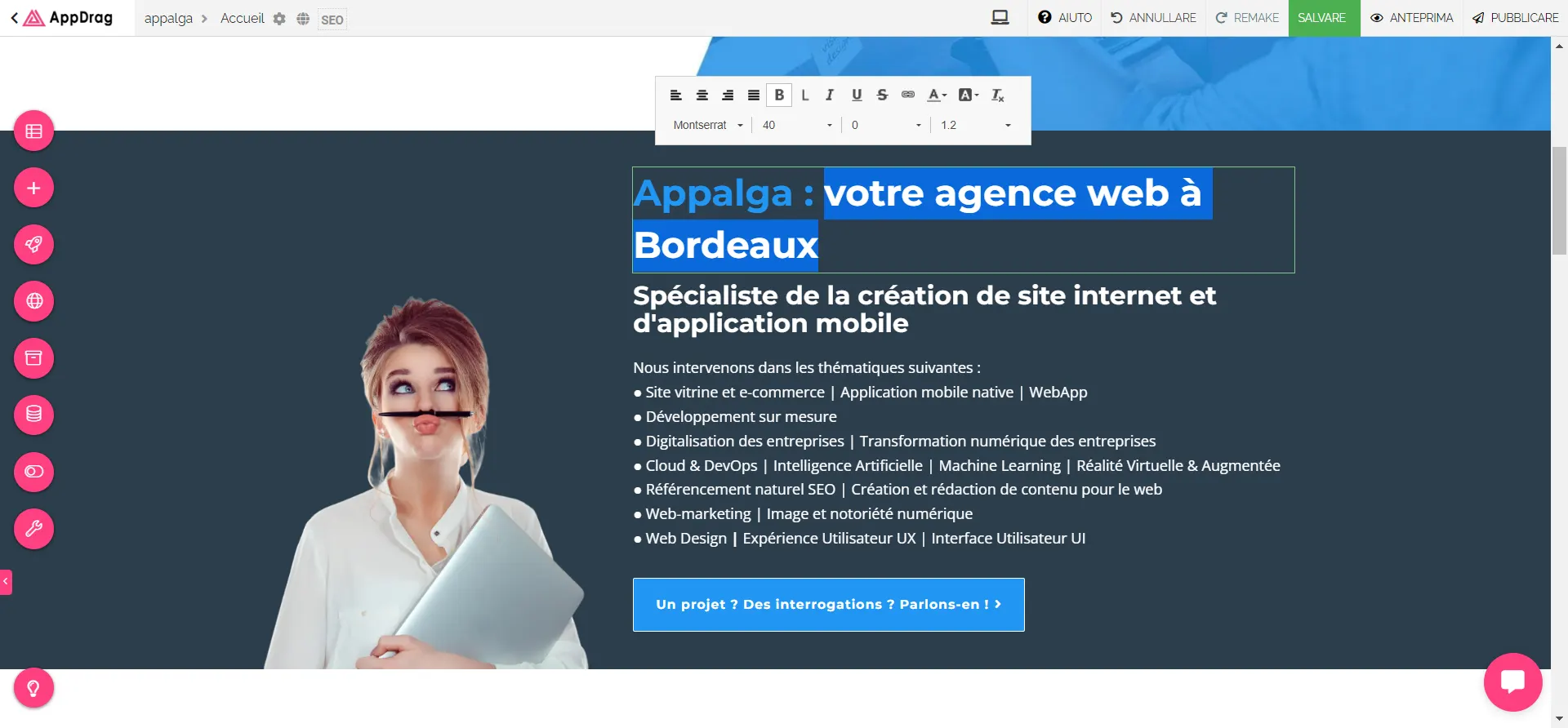
Changer ses textes ^^
Dès que vos modifications sont faites, vous devez cliquer en haut à droite sur le bouton vert pour sauvegarder la modification et sur publier (en haut à droite) pour que vos changements soient effectifs en ligne.
3- Changer des images
Pour changer une image sur votre site internet, vous devez double cliquer sur celle de votre choix. Un menu d’édition va s’ouvrir, il faudra aller sur “Changer” puis “Envoyer un fichier” pour sélectionner une image sur votre ordinateur ou bien choisir une des banques d’images (la recherche est en anglais).
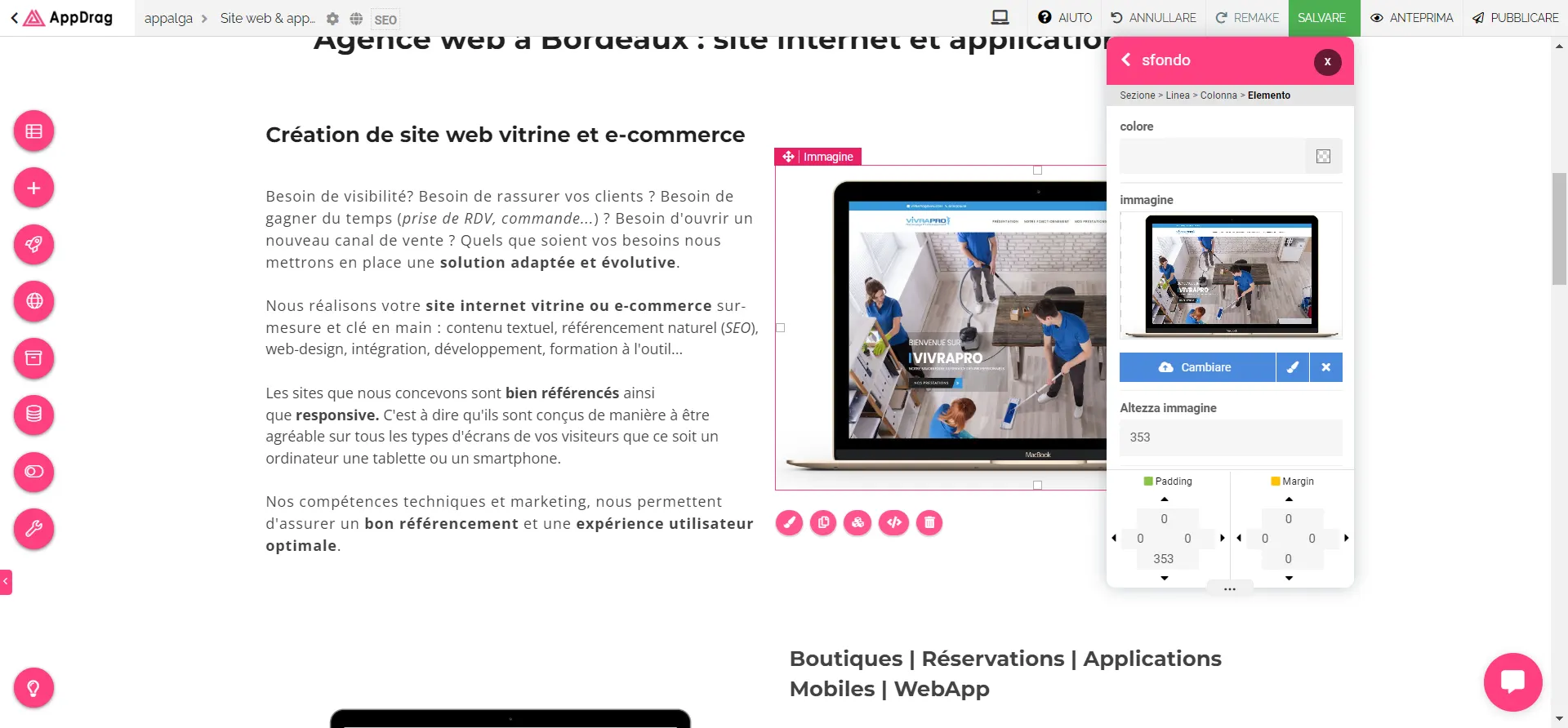
Modifier ses images ^^
Dans le masque d’édition des images, en bas vous avez “Descritpion SEO”, il est important de renseigner ce champ pour l’accessibilité (décrire l’image à un personne mal voyante) et le référencement (décrire l'image aux moteurs de recherche).
Quelques mots suffisent (sans accent et en minuscule).
4- Modifier un bouton
Pour éditer un bouton sur votre site, vous devez "double cliquer" sur ce dernier. Cela va ouvrir le menu d’édition où vous pourrez changer le texte via l’onglet Contenu mais aussi le lien vers une page du site ou une url externe. Si vous renvoyez vers une url externe, il faudra choisir “ouvrir dans nouvel onglet” pour ne pas faire quitter votre site au clic.
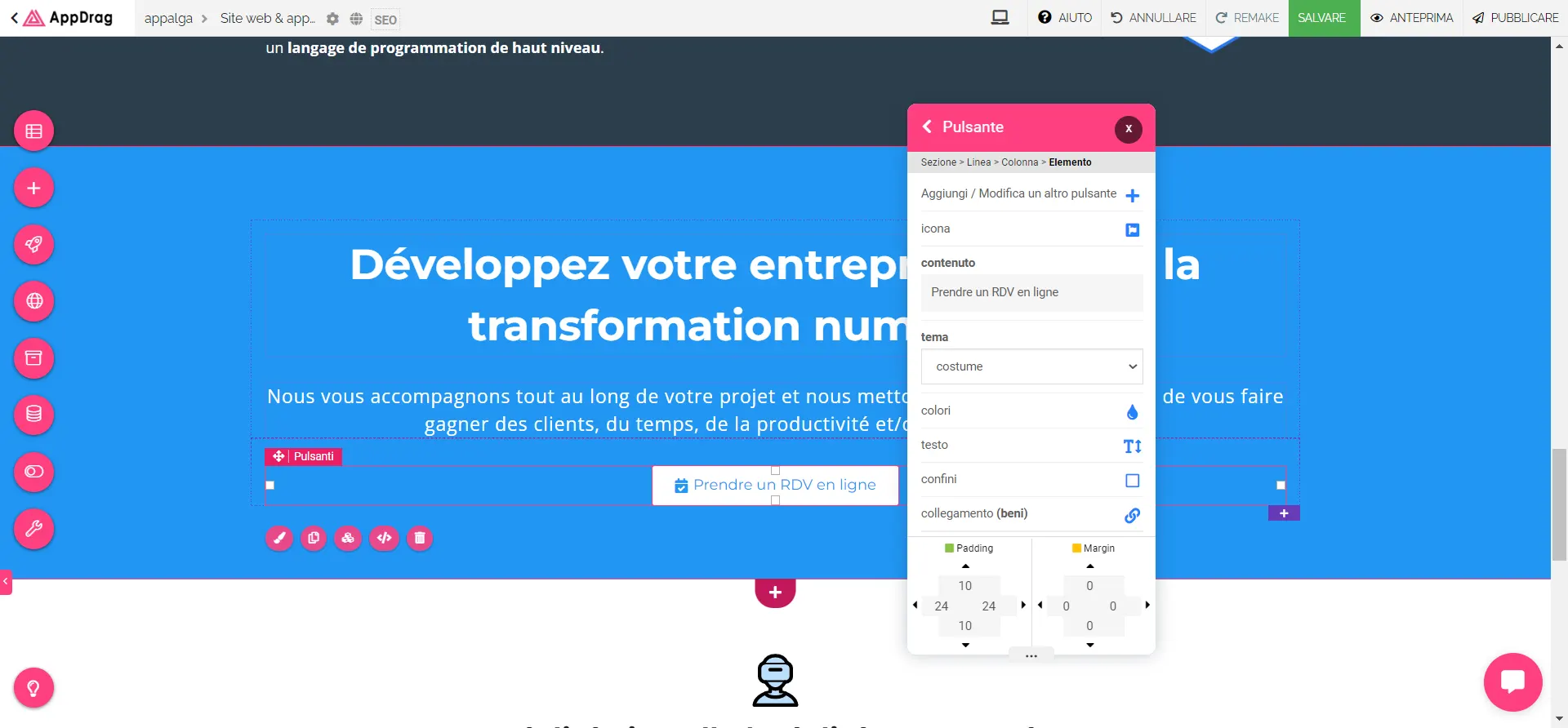
Masque d'édition d'un bouton ^^
Vous avez accès via ce masque d’édition à des options de mise en page pour changer les couleurs et les polices d’écriture.
5- Changer de page
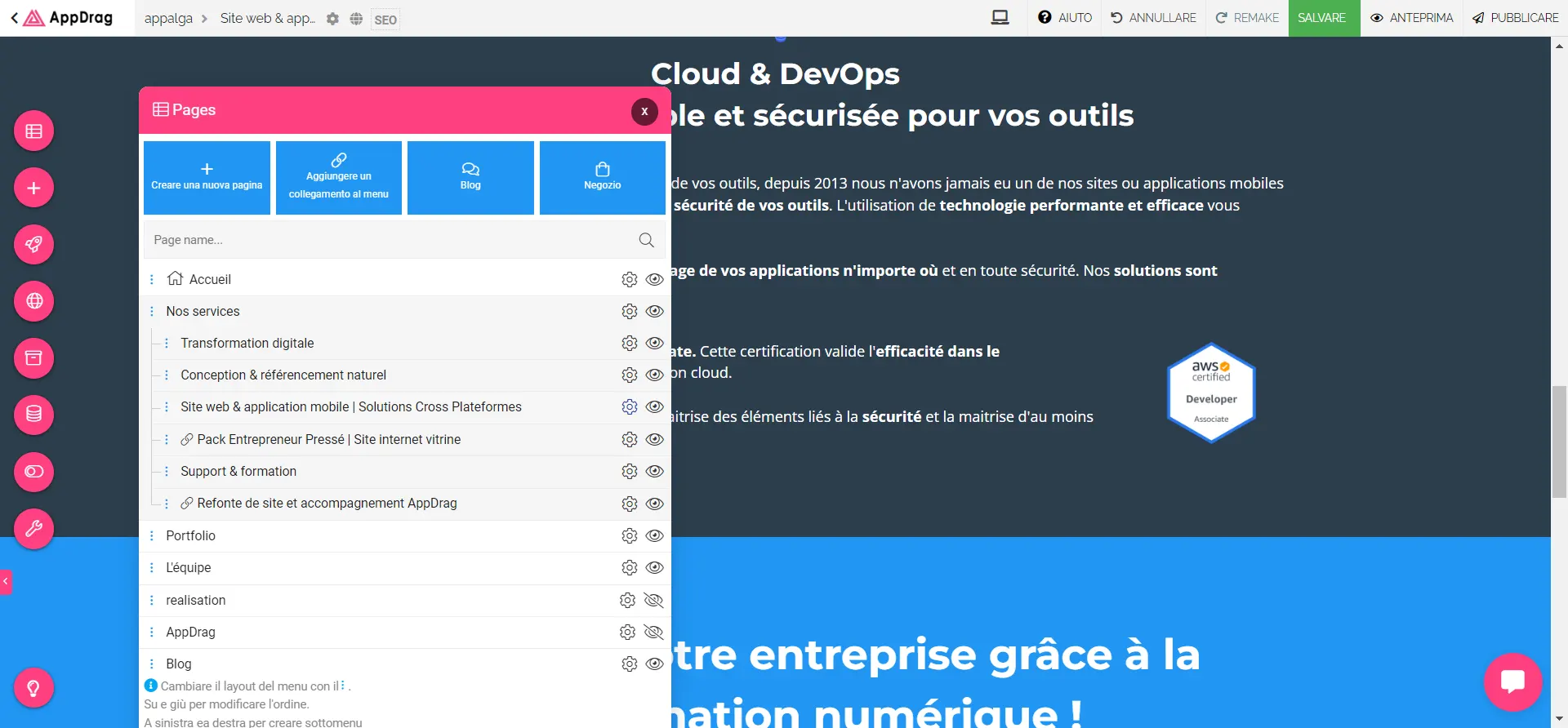
Changer de page et ses balises ^^
Dans le page builder, pour naviguer d’une page à l’autre de votre site, vous devez cliquer sur le rond rose en haut à gauche. Ce dernier affiche au survol “Configurations des pages”, au clic vous aurez le masque “Pages” permettant d’aller d’une page à l’autre en cliquant dessus. Vous accéder aussi via ce menu aux balises (méta titre et description) en cliquant sur l’engrenage.
Si vous avez d'autres questions et/ou besoin de conseils pour mettre à jour votre site internet : contactez-nous. Notre agence web Appalga à Bordeaux vous accompagne !
* Le Back Office d'AppDrag est disponible dans de très nombreuses langues, si dans nos captures d'écran la langue n'est pas toujours en français c'est un choix personnel de l'utilisateur. En l'occurence, Nazem se familiarise avec l'italien pour le web.
Site internet
Partager cet article sur :
Découvrez nos services
Sites internet et applications mobiles
Webmarketing et référencement
Communication et identité visuelle